Power BI’da İlk N Satırı Kaldırmak
Power BI, veri analizi ve raporlama süreçlerinde kullanıcıların işini kolaylaştıran güçlü bir araçtır. Ancak, özellikle veri kaynaklarınızı Power BI’a aktarırken, bazı gereksiz satırlar veya başlıklar analiz sürecinizi zorlaştırabilir. Bu yazıda, Power BI Desktop’ta ilk birkaç satırı nasıl kaldırabileceğinizi ve veri setinizi daha temiz bir hale getirebileceğinizi anlamaya çalışacağız.
Neden İlk Satırı Kaldırmalısınız?
Veri kaynaklarınızı Power BI’a yüklerken, özellikle Excel dosyalarından veri alırken, genellikle veri setinizin başında gereksiz başlıklar veya açıklayıcı satırlar bulunabilir. Örneğin, bir Excel dosyasında ilk satırda “Nagas Garment Sales Data” gibi bir başlık, ikinci satırda ise bu verinin hangi döneme ait olduğu yazıyor olabilir. Bu tür satırlar, raporlama ve analiz süreçlerinizde kafa karışıklığına neden olabilir ve doğrudan analiz edilemez. Bu nedenle, bu satırları kaldırmak ve veri setinizi daha temiz bir hale getirmek önemlidir.
Power BI Desktop’ta İlk N Satırı Kaldırma Adımları
Power BI Desktop’ta ilk birkaç satırı kaldırmak oldukça basittir. İşte adım adım nasıl yapabileceğiniz:
Veri Kaynağını Power BI’a Yükleyin:
Power BI Desktop’u açın ve veri kaynağınızı (örneğin, bir Excel dosyası) yükleyin. Dosyayı doğrudan yüklemek yerine, “Transform Data” seçeneğini kullanarak veri önizlemesi yapın.
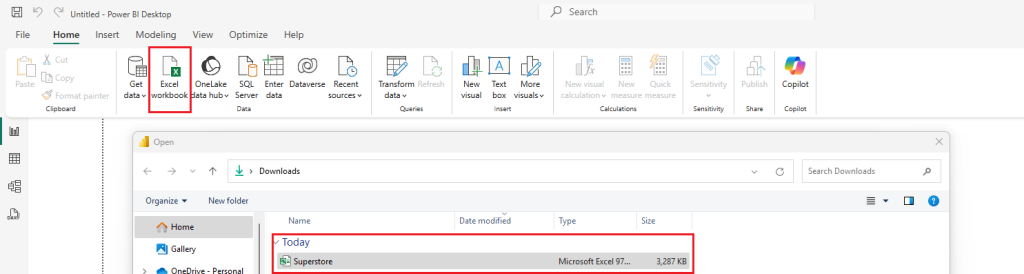
Transform Data ile Veriyi Düzenleyin
Veri önizleme ekranında, ilk birkaç satırın gereksiz olduğunu görebilirsiniz. Bu satırları kaldırmak için “Transform Data” seçeneğine tıklayın. Bu, Power Query Editor’ü açacaktır.
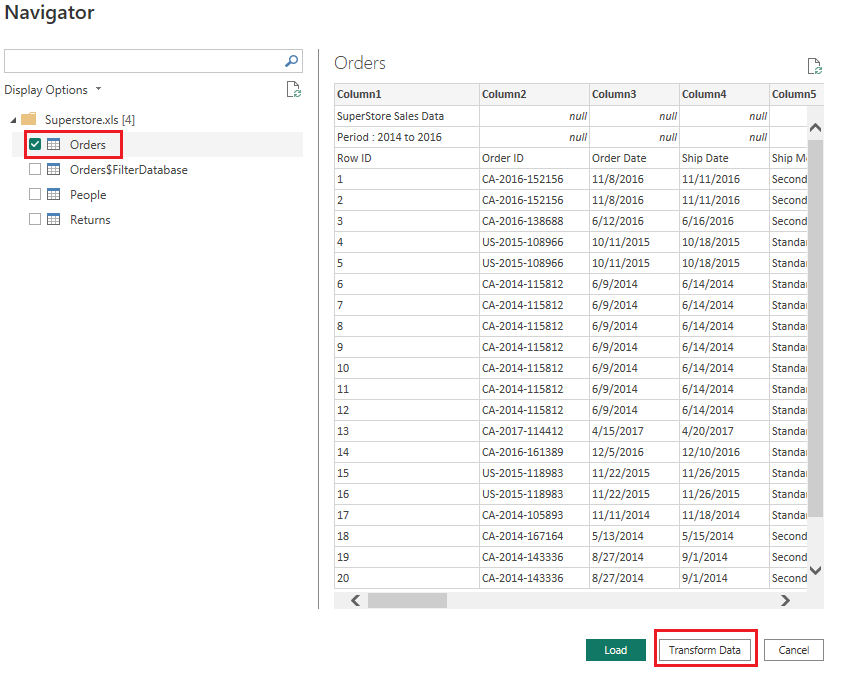
İlk N Satırı Kaldırın
Power Query Editor’de, “Home” sekmesinde “Remove Rows” (Satırları Kaldır) seçeneğini bulun. Buradan “Remove Top Rows” (İlk N Satırı Kaldır) seçeneğini seçin.
Açılan pencerede, kaldırmak istediğiniz satır sayısını girin. Örneğin, ilk 2 satırı kaldırmak istiyorsanız, “2” yazın ve “OK” butonuna tıklayın.
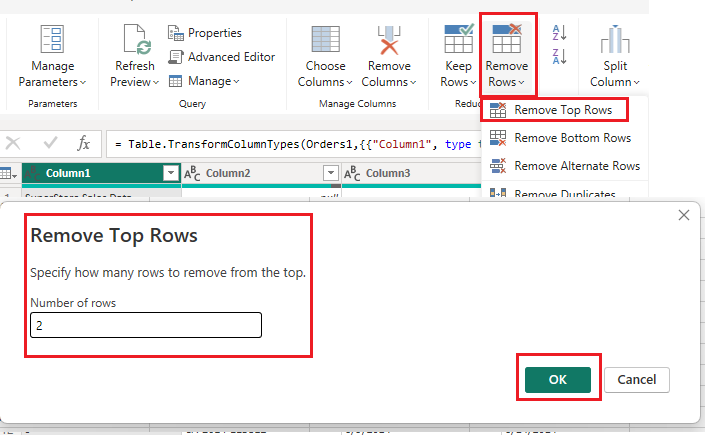
İlk Satırı Başlık Olarak Ayarlayın
İlk satırları kaldırdıktan sonra, kalan ilk satırı başlık olarak ayarlamak isteyebilirsiniz. Bunun için “Use First Row as Headers” (İlk Satırı Başlık Olarak Kullan) seçeneğini kullanın. Bu, sütun başlıklarınızı düzgün bir şekilde ayarlayacaktır.
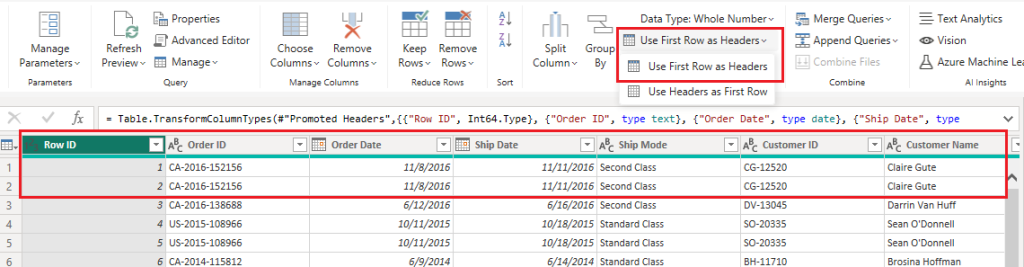
Değişiklikleri Uygulayın
- Tüm değişiklikleri yaptıktan sonra, “Close & Apply” (Kapat ve Uygula) butonuna tıklayarak değişikliklerinizi kaydedin ve Power BI’a geri dönün.
Sonuç
Artık veri setiniz daha temiz ve analiz için hazır bir hale geldi. Bu basit adımlarla, Power BI Desktop’ta gereksiz satırları kaldırabilir ve veri analizi sürecinizi daha verimli hale getirebilirsiniz. Bu ipucu, özellikle büyük veri setleriyle çalışırken size zaman kazandıracaktır.



