Power BI’da İki Veri Setini Append İşlemi ile Verileri Nasıl Birleştirebiliriz?
Power BI kullanırken karşılaşabileceğimiz önemli senaryolardan biri, farklı kaynaklardan gelen verileri tek bir tabloda birleştirme ihtiyacıdır. SQL’de “UNION” veya “UNION ALL” operasyonlarıyla gerçekleştirilen bu işlem, Power BI’da “Append Queries” özelliği ile yapılmaktadır.
İş Senaryosu Örneği
Bir işletmenin 2 işyeri ve 1 depo lokasyonundaki bu faturaları tek bir sistemde toplamak istemektedir. Bu durumda işletme müdürünün her üç veri tablosundan gelen fatura verilerini tek bir veri setinde birleştirerek analiz etmesi gerekmektedir. İşte burada “Append” (Ekleme) veya “Union” (Birleştirme) operasyonu devreye girmektedir.
Append (Birleştirme) İşlemi Nasıl Yapılır?
- İlk olarak, mevcut fatura verilerinizle oluşturulmuş dashboard’unuz olduğunu varsayalım.
- Lokasyonlardan gelen diğer verilerinizi Power BI’a aktarın.
- Verileri dönüştürmek için “Transform Data” (Verileri Dönüştür) seçeneğine tıklayın.
- “Append Queries” (Sorguları Ekle) seçeneğine ulaşın. Bu noktada iki seçenek bulunmaktadır:
- Append Queries as New (Yeni Olarak Sorguları Ekle): Henüz bir dashboard oluşturmadıysanız bu seçeneği kullanabilirsiniz.
- Append Queries (Sorguları Ekle): Mevcut bir dashboard’unuz varsa bu seçeneği kullanmalısınız.
- Dashboard’unuzun temelini oluşturan tabloyu seçin ve “Append Queries” (Sorguları Ekle) seçeneğine tıklayın.
- Eklemek istediğiniz tabloları (bu örnekte “isyeri2-faturalar” ve “depo-faturalar”) seçin.
- Veriler başarıyla birleştirilecektir.
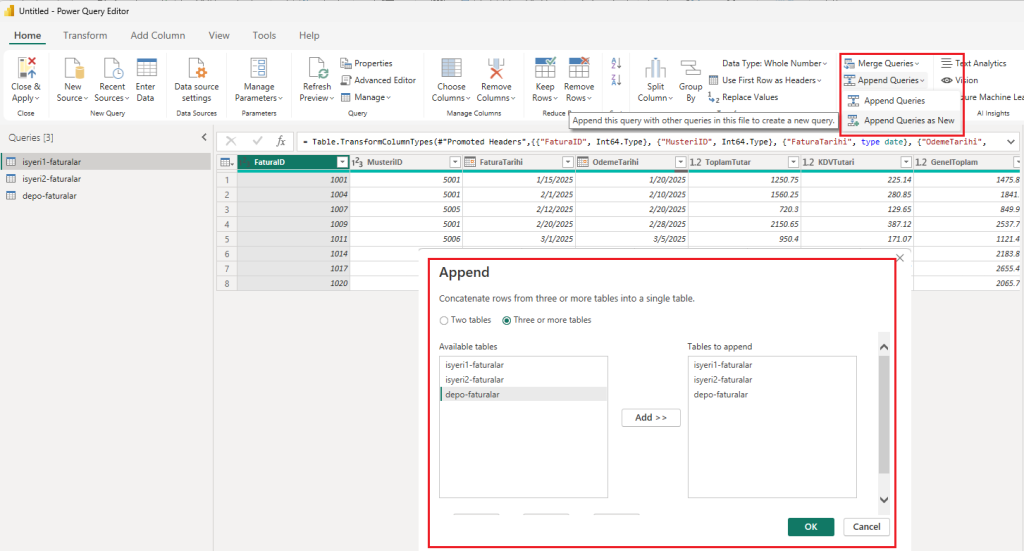
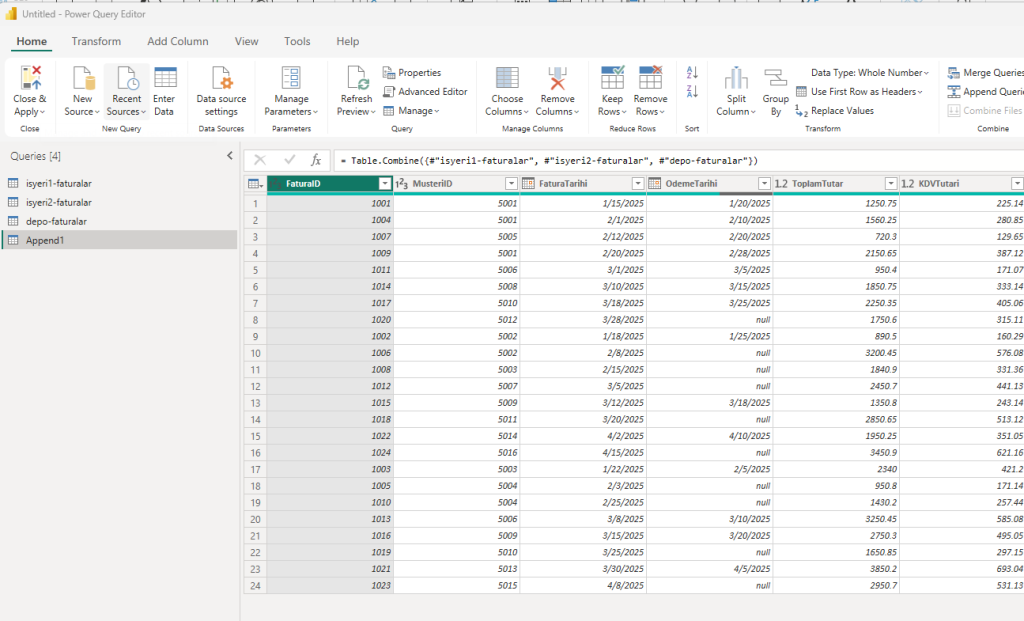
Dikkat Edilmesi Gereken Noktalar
- Column (Sütun) Yapısı: Her üç tablodaki Column (Sütun) isimleri ve yapıları aynı olmalıdır.
- Column (Sütun) İsimlerini Değiştirme: Eğer tablolar arasında Column (Sütun) ismi farklılıkları varsa, “Append” işleminden önce “Rename Columns” (Column (Sütun)ları Yeniden Adlandır) adımını ekleyerek isimleri eşleştirebilirsiniz.
- Yinelenen Veriler: “Append” işlemi SQL’deki “UNION ALL” gibi çalışır ve yinelenen kayıtları da birleştirir. Yinelenen verileri kaldırmak isterseniz, “Append” işleminden sonra şu adımları izleyebilirsiniz:
- Tüm Column’ları seçin
- Sağ tıklayın ve “Remove Duplicates” (Yinelenen Kayıtları Kaldır) seçeneğini tıklayın
Bu işlem, SQL’deki standart “UNION” operasyonuna benzer şekilde çalışacaktır.
Sonuç
Bu yöntemle fatura verilerini Power BI’da başarıyla birleştirebilir ve tek bir dashboard üzerinden analiz gerçekleştirebilirsiniz. Yeni lokasyonlar ekledikçe, mevcut dashboard’unuz etkilenmeden verilerinizi genişletebilirsiniz. Bu birleştirme sayesinde lokasyon bazlı satış analizleri yapabilir, faturaların ödeme durumlarını takip edebilir, müşteri bazlı satın alma davranışlarını inceleyebilir ve raporlar oluşturabilirsiniz.



