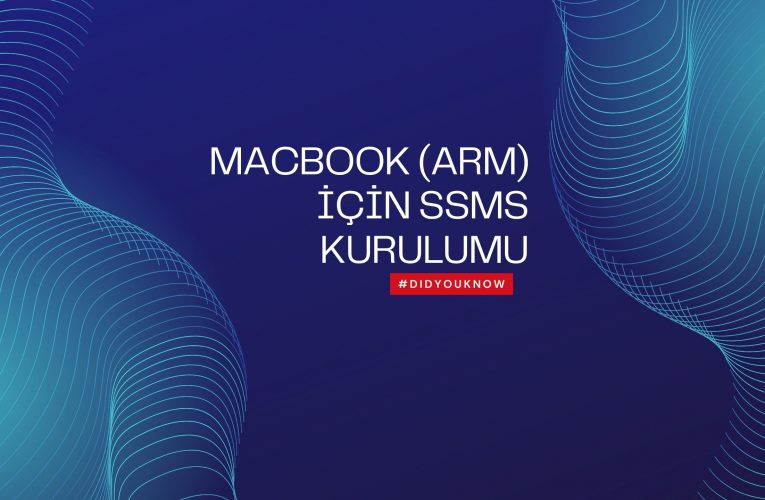Macbook(ARM) İçin SSMS Kurulumu
Microsoft SQL Server, Windows işletim sisteminde olduğu gibi doğrudan Macbook (ARM) işletimine kurulamamaktadır. Bunun için farklı çözüm yöntemleri bulunmaktadır. Bunlardan bir tanesi aşağıda belirtildiği üzere yer almaktadır.
Bizim yöntemimiz sanal makine üzerinden Windows işletim sistemini kurarak Microsoft SQL Server kurulumunu gerçekleştirmektir.
Öncelikle Macbook (ARM) işletim sisteminde, Microsoft SQL Server kurulumunu yapabilmek için sanal makinemizi kuralım.
- 1. Sanal makinemizi kurmak için UTM bağlantısından sanal makine uygulamamızı indirelim.

(Şekil 1)
(UTM sanal makinemizi aşağıdaki gibi kuruyoruz.)

(Şekil 2)
- 2. Windows için iso dosyasını indirmemiz gerekiyor.
Windows 11 ya da Windows 10 işletim sistemlerini indiriyoruz.

(Şekil 3)
- 3. “spice-guest-tools-xxx.exe” indirmemiz gerekiyor.

(Şekil 4)
- 4. UTM uygulamamız üzerinden yeni bir sanal makine oluşturuyoruz.
Kurulum aşamaları aşağıda takip edildiği gibi yapılmalıdır.

(Şekil 5)
- Create a New Virtual Machine
- Virtualize
- Windows
- Çıkan ekranda “Install Windows 10 or higher” ve “Import VHDX Image” seçeneklerini seçiyoruz. “Browse” kısmından ikinci adımda indirdiğimiz Windows ISO dosyasını seçiyoruz ve “Continue” butonu ile devam ediyoruz.

(Şekil 6)
- “Hardware” kısmını genelde sistemimizin kullandığının yarısı şeklinde ayarlanırsa daha sağlıklı bir sonuç alınabilir. (Benim sistemim 8GB olduğu için ben 4GB bandında kullanmayı tercih ettim.)

(Şekil 7)
- “Shared Directory” ekranında “Browse” butonu ile indirilenler klasörünü seçip devam ediyoruz.

(Şekil 8)
- “Summary” ekranında istersen sanal makinemize bir isim verebiliriz. Adımları tamamladıktan sonra “Save” butonu ile sanal makinemizin kurulumunun bir kısmını tamamlıyoruz.

(Şekil 9)
- 5. Sanal makinemizi başlatıyoruz. Ardından Windows kurulum aşamaları karşımıza geliyor. Windows kurulum adımları ile Windows işletim sistemini kurmaya başlıyoruz.

(Şekil 10)

(Şekil 11)

(Şekil 12)
Bu aşamaya geldiğimiz zaman bizden bir internet bağlantısı isteniyor fakat internet bağlantısı sanal makineye sağlanamıyor. Bunun için cmd açmamız gerekiyor, bunu da “fn + shift + F10” tuşlarına basıyoruz.
Açılan ekrana öncelikle “cd\”, ardından “d:” ve son olarak da “dir” komutunu yazıp çalıştırıyoruz. Tamamlandıktan sonra “start spice-guest-tools-0.164.exe” yazıyoruz. (“start” yazdıktan sonra tab tuşu ile kolayca bulabiliriz.)

(Şekil 13)
“SPICE Guest Tools Setup” ekranından kurulumu yapıyoruz.

(Şekil 14)
Kurulum tamamlandıktan sonra “Reboot now” ve “I want to manually, reboot later” seçeneklerinden tercihen “Reboot now” seçiyoruz ve kurulumu bitiriyoruz. Karşımıza “Restart anyway” ve “Cancel” seçenekleri çıkıyor. “Restart anyway” seçeneğine basarak sistemimizi yeniden başlatıyoruz.
Tekrardan Windows kurulumunun ilk aşaması (şekil 10) karşımıza çıkıyor. Windows kurulumu bu şekilde tamamlıyoruz.

(Şekil 15)
- 6. Windows işletim sistemimizi başarılı bir şekilde kurduk.
Şekil 9’da görüldüğü üzere sistemimiz ARM mimari tabanlı işletim sistemi. Bu sisteme SQL Server kurmamız pek mümkün değil. SQL Server indirmemiz için sanal makinemiz üzerinden linki açtığımız zaman “.bat” dosyalarından ister developer ister express dosyalarını sanal makinemiz üzerinden çalıştırıyoruz. Aynı zamanda yüklemek istediğimiz seçeneğin (Developer ya da express) “.ps1” dosya formatını da indiriyoruz.
Kurulum dosyalarına bu adresten ulaşabilirsiniz.
İndirdiğimiz “.bat” formatlı dosyayı çalıştırıyoruz ve karşımıza çıkan Windows PowerShell izinlerine izin veriyoruz ve kurulumumuz başlıyor. Ardından kendisi SQL Server ve SQL Server Management Studio kurulumuna başlıyor.

(Şekil 16)

(Şekil 17)
Microsoft SQL Server Kurulumumuz başarılı bir şekilde tamamlanmıştır.

(Şekil 18)
- İndirme bağlantıları
UTM : https://mac.getutm.app/
Windows 11 ISO : https://www.microsoft.com/software-download/windows11
Windows 10 ISO : https://www.microsoft.com/en-ca/software-download/windows10ISO
Spice Guest Tools : https://docs.getutm.app/guest-support/windows/#windows-xp-and-higher
Github : https://github.com/Alperen-7/SSMSDowlandMacbook